| Page Index |
|
|
| |
用紙設定・スタイル 、定型句などを設定した(ユーザー固有)テンプレートとは別に、テンプレートをベースにさらに
ドキュメントの構成を記述したリーフドキュメント(文書の雛形)を準備することで、文書作成の生産性を飛躍的に
向上させることができます。
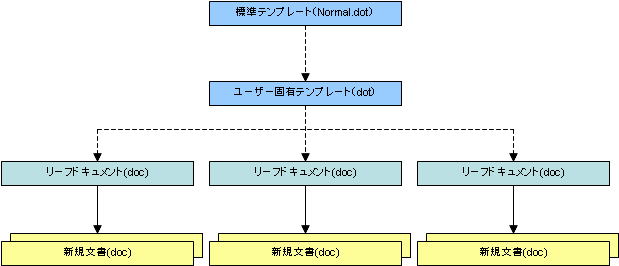
|
| |
| Sub Index |
|
|
|
|
|
|
|
テンプレートからリーフドキュメントを作成する手順です。
・[ファイル]→[新規作成]をクリックします。
・新規作成ダイアログボックスの[ドキュメント]にチェックをします。
・使いたいテンプレートをダブルクリックします。
これでリーフドキュメント作成の準備ができました。 |
| |
|
|
|
次に、文書の構造を決める見出しを文書中に作成します。見出しを作成したら、文中の見出しにスタイルを設定します。
手順は以下のように行います。
・[書式]→[スタイルと書式]を選択して[スタイルと書式]作業ウィンドウを開きます。
・見出しを設定したい段落中にカーソルを置きます。
・.[スタイルと書式]作業ウィンドウから該当する「見出し」をクリックします。
間違えた場合は「標準」をクリックすれば元に戻ります。
|
|
|
|
|
|
見出しを作成したら、目次を作成します。作成方法はこちらを参照してください。 |
|
|
|
|
|
Wordの[隠し文字]という機能を使用して、文書作成のガイダンスを記入しておくと文書作成がスムーズに進みます。
[隠し文字]は、画面上で表示はされるけれども、印刷はされない文字です。文書中にコメントを付けたい場合などに役立ちます。 |
|
隠し文字を、設定する手順です。
・まずは設定したい箇所を範囲選択します
・メニューバー[書式]から[フォント]をクリックします
・[フォント]タブで[隠し文字]にチェックをつけます
|
|
次に隠し文字を、画面で表示され印刷はされないようにする手順です。
・メニュー[ツール]→[オプション]をクリックします
・[オプション]ダイアログ→[表示]タブをクリックします
・[編集記号の表示]→[隠し文字]チェックをOnにします
・[オプション]ダイアログ→[印刷]タブをクリックします
・[同時に印刷する項目]→[隠し文字]チェックをOffにします
・[オプション]ダイアログ→[OK]ボタンをクリックします |
|
|
|
|
|
|
ドキュメントのテンプレートは以下の手順での確認できます。
・[ツール] メニューの [テンプレートとアドイン] をクリックします。
・文書の作成に使用するテンプレート欄にあるファイルがそれになります。
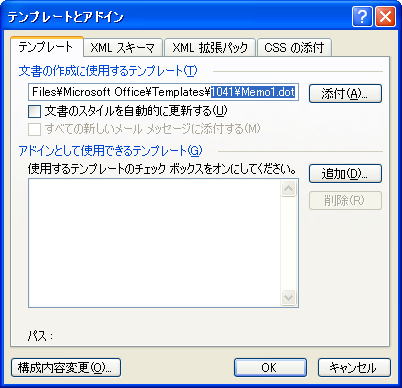 |